Migrating a website doesn’t just happen at the click of a button. It’s a lengthy process composed of multiple steps that can seem minor but have a massive impact on how your store functions.
Executing the Migration
We’ll go over the general steps you’ll need to follow in order to migrate your site successfully. Keep in mind that while these instructions are mainly for users of our platform, they can be adapted for site migration to other B2B commerce platforms, too.
There are several sections we’ll need to cover in order to complete the import process:
1. Catalog
2. Customers
3. Orders
4. Store Setup/Configuration
5. SEO Settings
Catalog: Categories
There’s no rule that says you have to set up categories first, but it’s generally advisable to take a logical, top-down approach when building out your new site’s product category structure. That way, you’re less likely to overlook something as you fill in product details.
In a B2B commerce platform, a product being imported can be assigned to multiple categories at once. Multiple category branches are separated using the | symbol. E.g. Bags > Backpack | Accessories > Bags | Gifts. This is a required field when adding a new product. If a category/category path is defined here that does not already exist, it will be created on validation during Import.
TIP: Before you get started, look at how many categories need to be set up, and if the time required to set them up manually is less than the time required to build the necessary import files. Stores with only a few categories (especially ones that don’t require complex variations) can be set up manually without too much effort.
Catalog: Manufacturers
If your site sells products from different manufacturers, then you should set those manufacturers up in the system before doing the final product import. As you do so, make sure you pay close attention to spelling and capitalization, as having duplicate manufacturers on your list is a way to both confuse your customers and complicate your reporting.
You can further edit/fill out individual manufacturer profiles in our platform by going into the Catalog > Manufacturers/Brand menu.
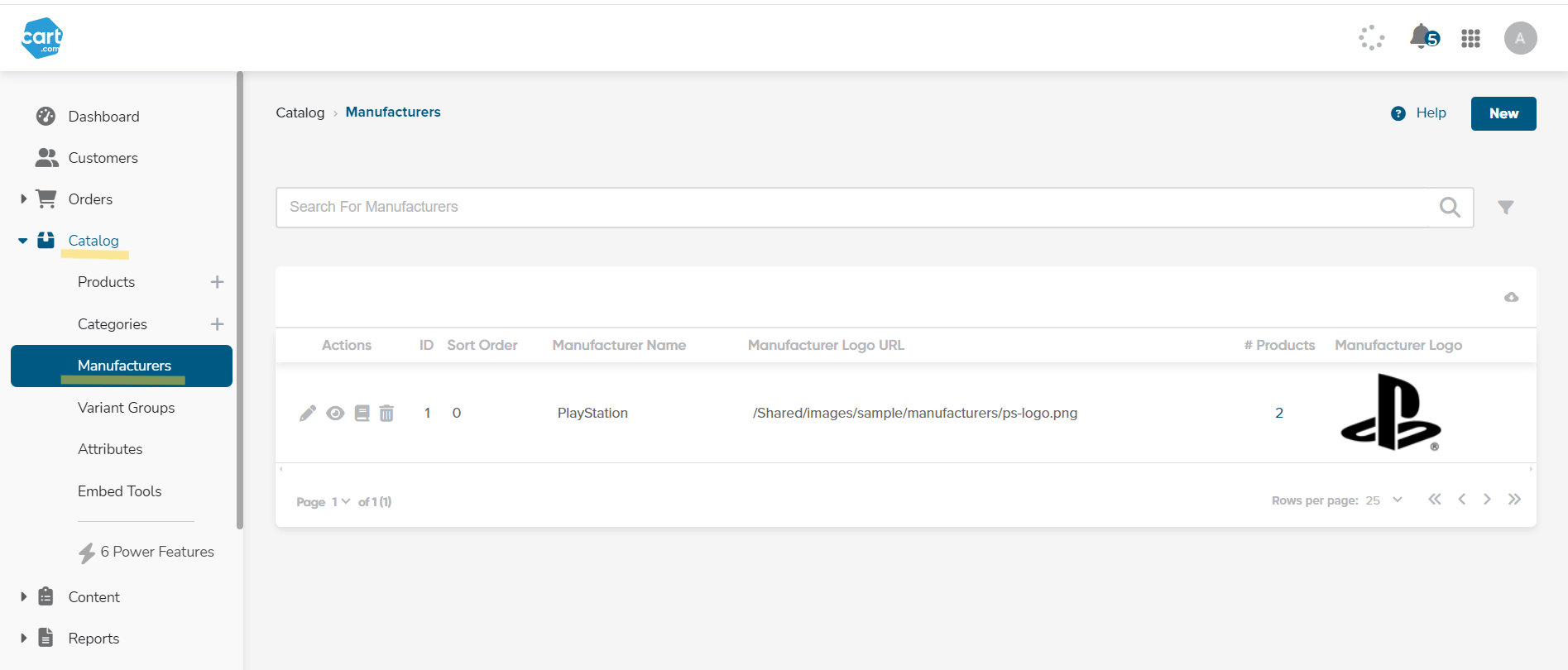
Catalog: Products
Products are going to be the meatiest part of the import process. They normally have a plethora of different fields, attributes, and tags, so you’ll want to make extra sure all of those have already been created and verified before proceeding with the import. Otherwise, you’ll have to either reimport the entire product database, or do manual spot fixes—neither of which will be fun.
You can find them in our platform by going to Tools > Data Import > Product. There will be a link to a sample file that has all the column headers accepted by our platform’s online stores. Keep in mind that every ecommerce platform defines their headers differently.
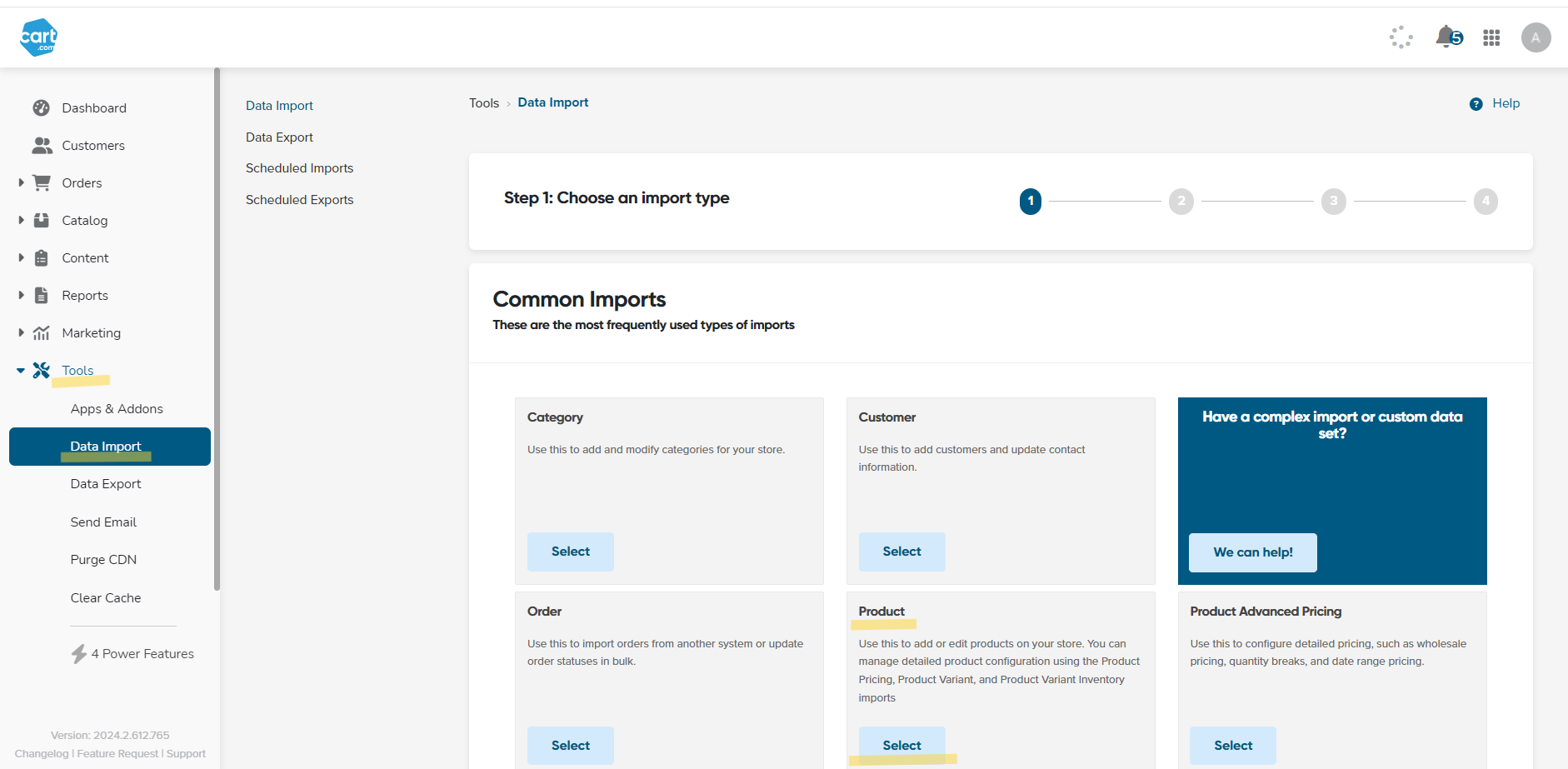
Another thing to note is that certain columns may have character limits. In our B2B commerce platform these are:
- ItemName (100 chars)
- ShortDescription (100 chars)
- CustomMetaKeywords (250 chars)
- CustomMetaDescription (250 chars), etc.
These may differ for other platforms, so check the support articles for your chosen webstore.
Pro Tip: Use alphanumeric on your item numbers so that Excel won’t change the format of your Item Numbers.
You can find a more comprehensive set of procedures on importing products into our platform in this link.
Catalog: Product Variants
Many products being sold on webstores come with different variations. A single uniform, for instance, would come in many different sizes and colors. But listing each variant as a different line item on your database would be very inefficient, not to mention time consuming, so platforms like AmeriCommerce by Cart.com have a system for applying product variants.
Variant groups should first be defined by going to the Catalog > Variant Groups menu. Here, you’ll be able to either create a new group or edit an existing one. You’ll be able to do basic things like defining the variant group name, the display type (dropdown, checkbox, etc), and item text.
Once that’s created, you can go to a specific product in your catalog and set up the variants for that specific product. If it’s something like a shirt, you can define the sizes and available colors. In our platform, you can even set a surcharge that lets you increase/decrease the price based on a flat rate or a percentage. Variants also allow you to replace the default product photo with a variant photo, so the buyer can see exactly what they’re buying.
You can learn more about product variants here.
Catalog: Advanced Product Pricing
Some businesses go beyond a sticker price and have more complicated pricing models, such as charging based on customer type, quantity ordered, or even date as a factor (such as a seasonal sale). AmeriCommerce by Cart.com makes it possible to set up Advanced Product Pricing to accommodate these scenarios.
To set up, go to the Advanced Product Pricing Matrix at Catalog > Products > Edit Product > Pricing. There’s a detailed list of instructions here.
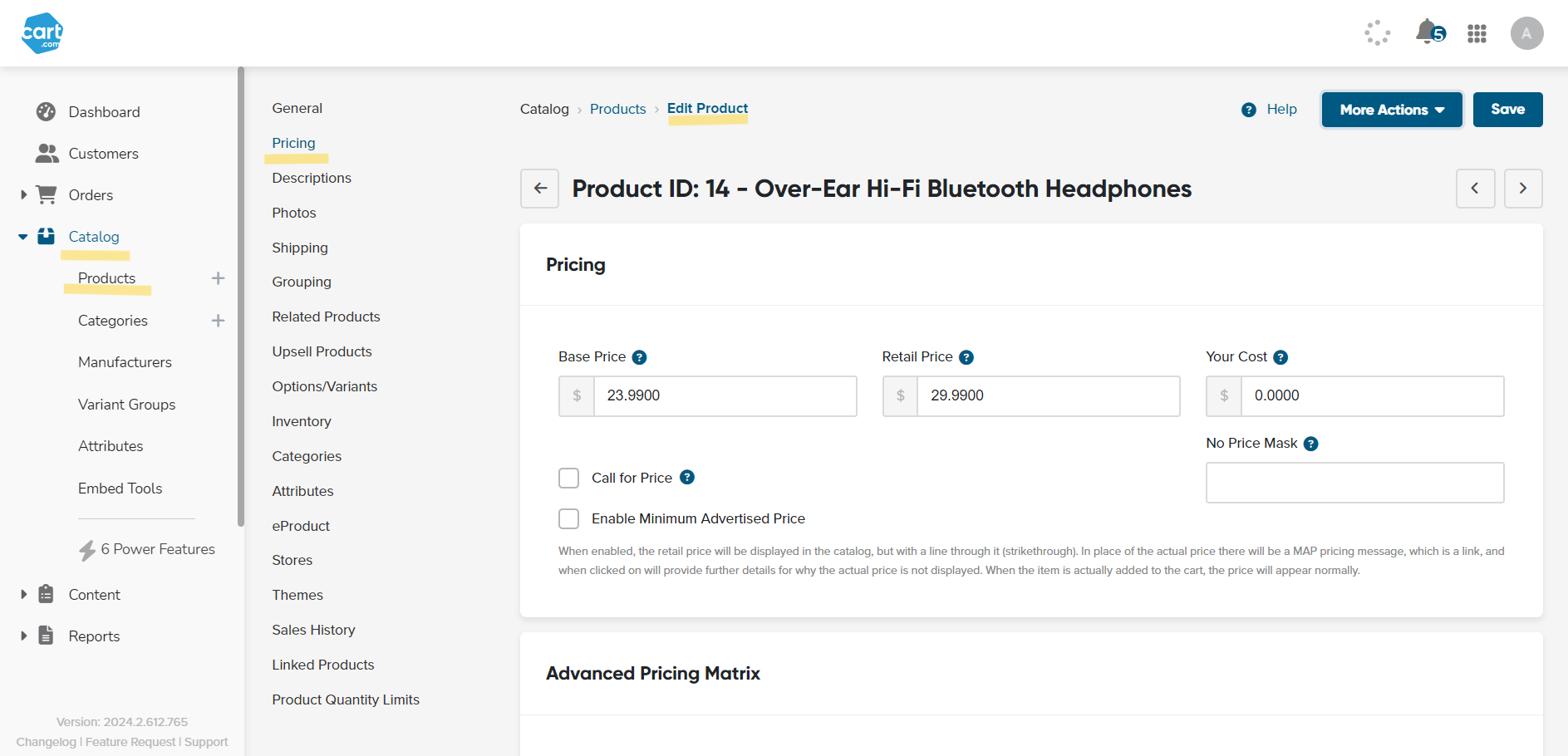
Catalog: Attribute Groups
Product attributes let buyers filter products based on categories that make them unique or easily definable. For example, one commonly used attribute for monitors is screen size. You would set up “screen size” as an attribute group, define the options in it (30”, 32”, and so on), and then add those attributes to individual products. Another kind of attribute could be safety glove material. The buyer would filter between nitrile, latex, or vinyl.
Go to Catalog > Attributes > Attribute Group List to define the attribute groups, and then go to Catalog > Products > Edit Product > Attributes to add them to a product.
Visit this page to learn more about the process.
Customers
Customers can either be imported from a file or manually created. Each webstore platform will have its own collection of fields and unique field names for customer entries, so expect to do a little bit of data cleanup before transferring information over. This includes which fields are required and which aren’t.
In our platform, the required customer fields are:
• FirstName
• LastName
• Email
• StoreName
Again, every platform will handle that differently, so check first. Of course, the customer entity also has a number of other standard fields such as Customer Type, Company Name, and Mailing List (if you’re running a mailing list) that would also need to be filled out, but those aren’t a must-have.
The actual import process for customers is pretty straightforward, but we always encourage users to validate their data file first prior to importing. Validation functions as a sort of “test import,” so that you can check whether or not there are any problems with the file that you have to correct. We even have a dedicated button for it in our B2B commerce platform:
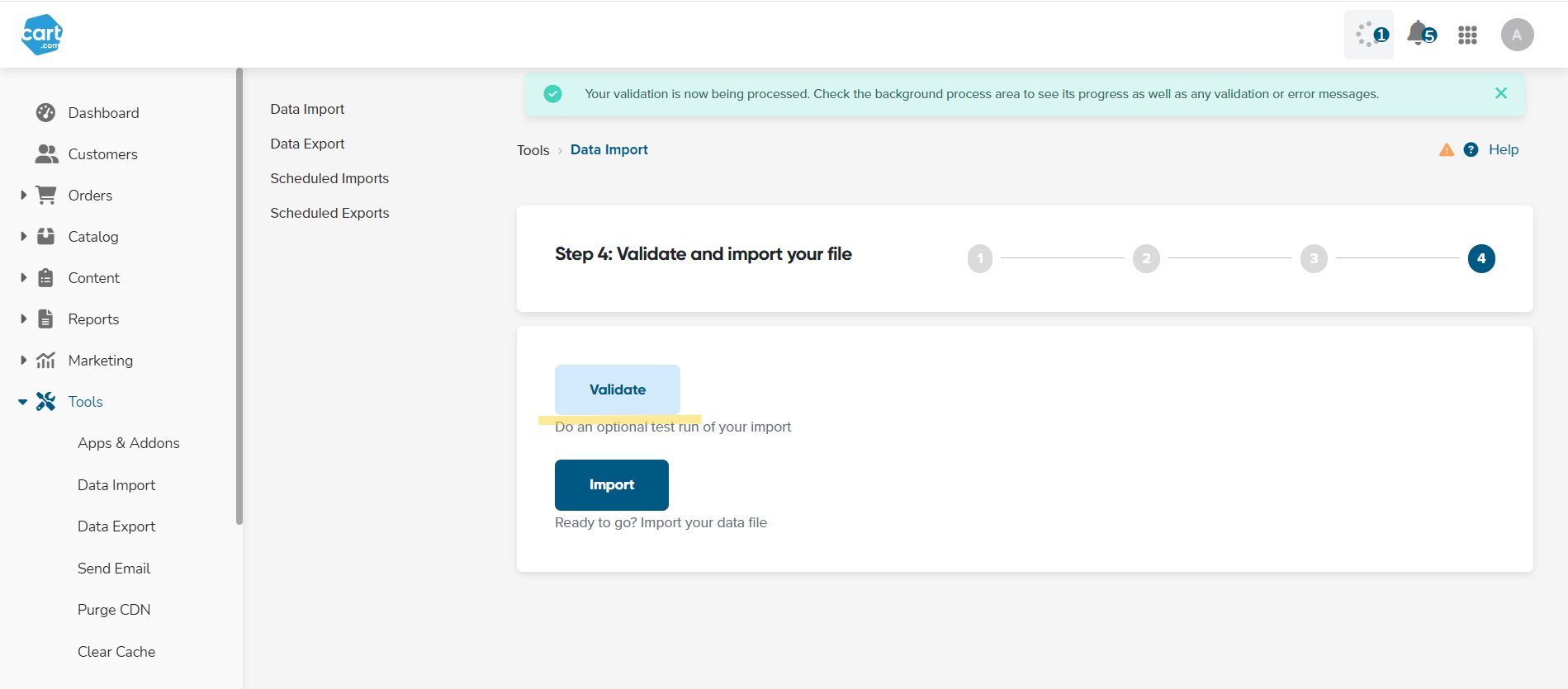
95% of errors/issues can be dealt with by validating the import file first.
Orders
As with the other data types, orders can easily be imported into our platform via a .csv file. All you need to do is make sure the column headers in that file match the ones accepted by AmeriCommerce by Cart.com. Orders can be imported by going to the following area: Tools > Data Import.
Note that Orders on our platform have the following standard fields:
• StoreOrderPlacedWith
• OrderStatus
• SubTotal
• TaxesBilled
• ShippingBilled
• GrandTotal
• ShipAddressZip
• BillAddressCountry
• BillAddressState
• BillAddressZip
This may differ if you’re importing to a different ecommerce platform.
While you can technically import orders at any point you want (the same with any data type in AmeriCommerce by Cart.com), it’s best to save Orders for after Customers and Products, as it’s simpler to associate orders with customers and SKUs after they’re already imported.
Store Settings
Store settings generally may not be importable, but you do have to spend time setting them up properly. This includes double-checking the navigation menu to ensure all major store sections include a complete list of sub-categories and product pages, that attribute filters are in place so that customers can find the products they’re looking for, and if all authorized users have been set up in the system with password access and proper role permissions. While this can be easily corrected later on, it’s one less thing to do after the webstore launches and makes for a smoother transition.
You should also remember to set up order statuses to ensure you are still keeping proper tabs on where individual customer orders are. Examples of order statuses include:
• Pending payment
• Pending shipping
• Shipped
• Partially shipped
Once those order statuses have been set up, remember to apply these statuses to the orders that you’re importing.
Theme Setup
If you’re limited to web design resources, our B2B commerce platform has customizable themes that can help your store look more professional. It’s a live design tool that allows for a wide breadth of pages and page types (over a hundred different page types per theme). Every page also has a customizable CSS so that you can have an easier time matching it with your brand’s signature look.
In AmeriCommerce by Cart.com, themes can be found in your Admin Console on the bottom of the admin sidebar. This guide can help you install a new theme from scratch and customize it to your liking.
If you need time to update a theme but still need to have your site up and running, it’s possible to launch with a live theme and then build your new theme in sandbox mode. You can use this same method to work on seasonal themes like Christmas, and then schedule it to launch on a specific day.
If you need additional assistance getting your site to look the way you want, we have both the implementation and design teams that can do it for you.
Widgets
Our platform also makes use of widgets, which are pre-built sections of a page that perform a specific function. For example, you might have a Search Box widget that you can just add to your site without having to program a search function from scratch. Other widget examples include:
- Browse by Manufacturer
- Side Column Shopping Cart
- Browse by Category
- Photo Gallery
- One-click Upsell
- Product Comparison
Read this detailed guide on how widgets work.
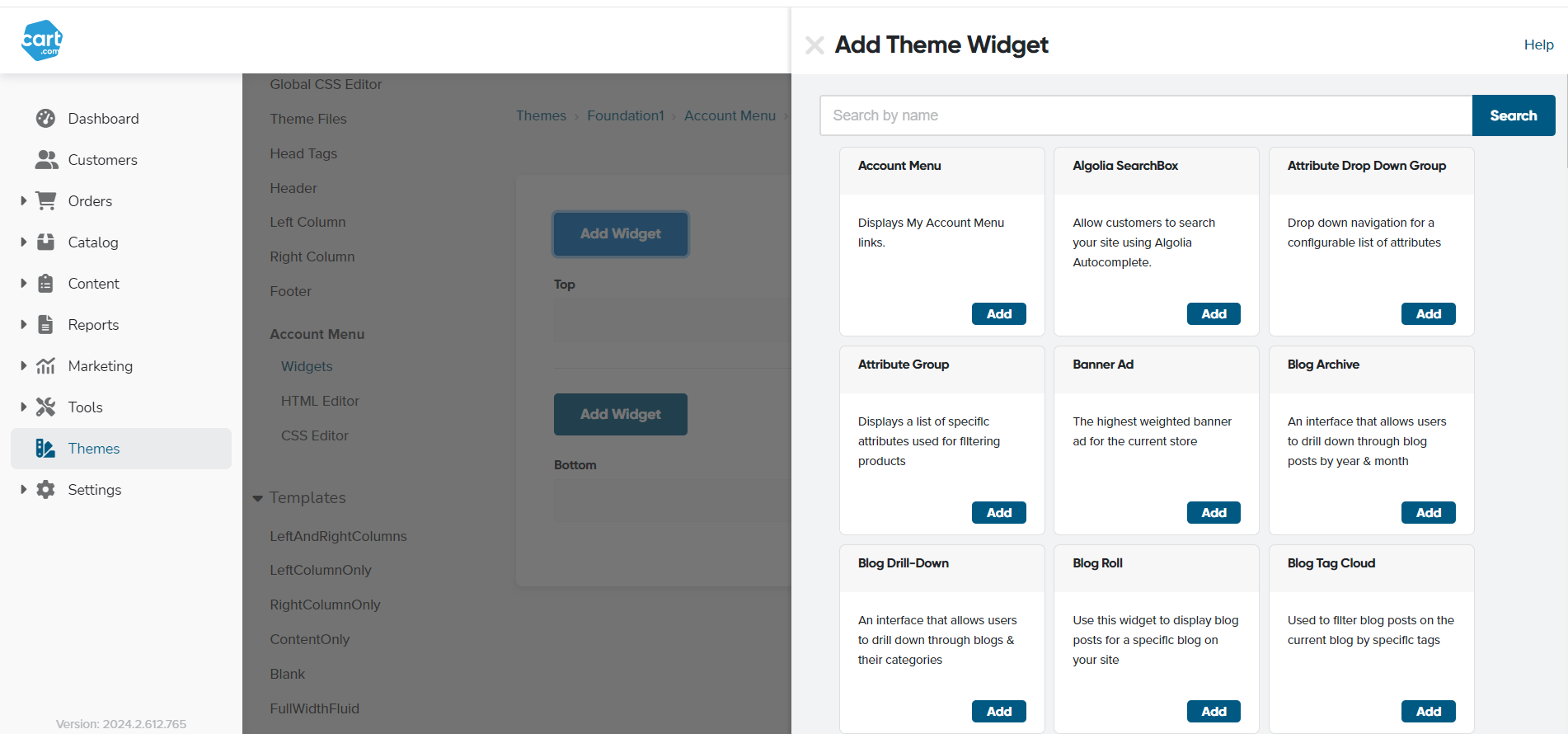
Payment Gateways
Remember to also connect your payment gateway to the new site. That can be done by going to Settings > Payments and Taxes > Payment Gateways. From that menu, simply enter the information for your chosen gateway/s and that should be it. Be very careful with this information, as it is highly sensitive and only trusted employees should know it.
If you’re looking for payment gateway recommendations, we highly suggest Nuvei. Our platform works very well with them, and they have low rates that can keep your costs low. Other alternatives include PayPal, Google Pay, and Apple Pay.
Visit this page to learn more about the process.
Shipping
Don’t forget to set up your shipping partners on your new site (assuming you have any). The first thing you would need to do in this case is to set up your list of shipping partners. To do this, go to Storefront > Settings > Shipping > Shipping Providers. By adding them to this list, you’ll be able to show the customer the live shipping rates—or even use your own negotiated rate.
Visit this page to learn more about how that’s done. The guide includes instructions on how to set up a shipping partner’s live rates, as well as registering an account if you don’t have one already.
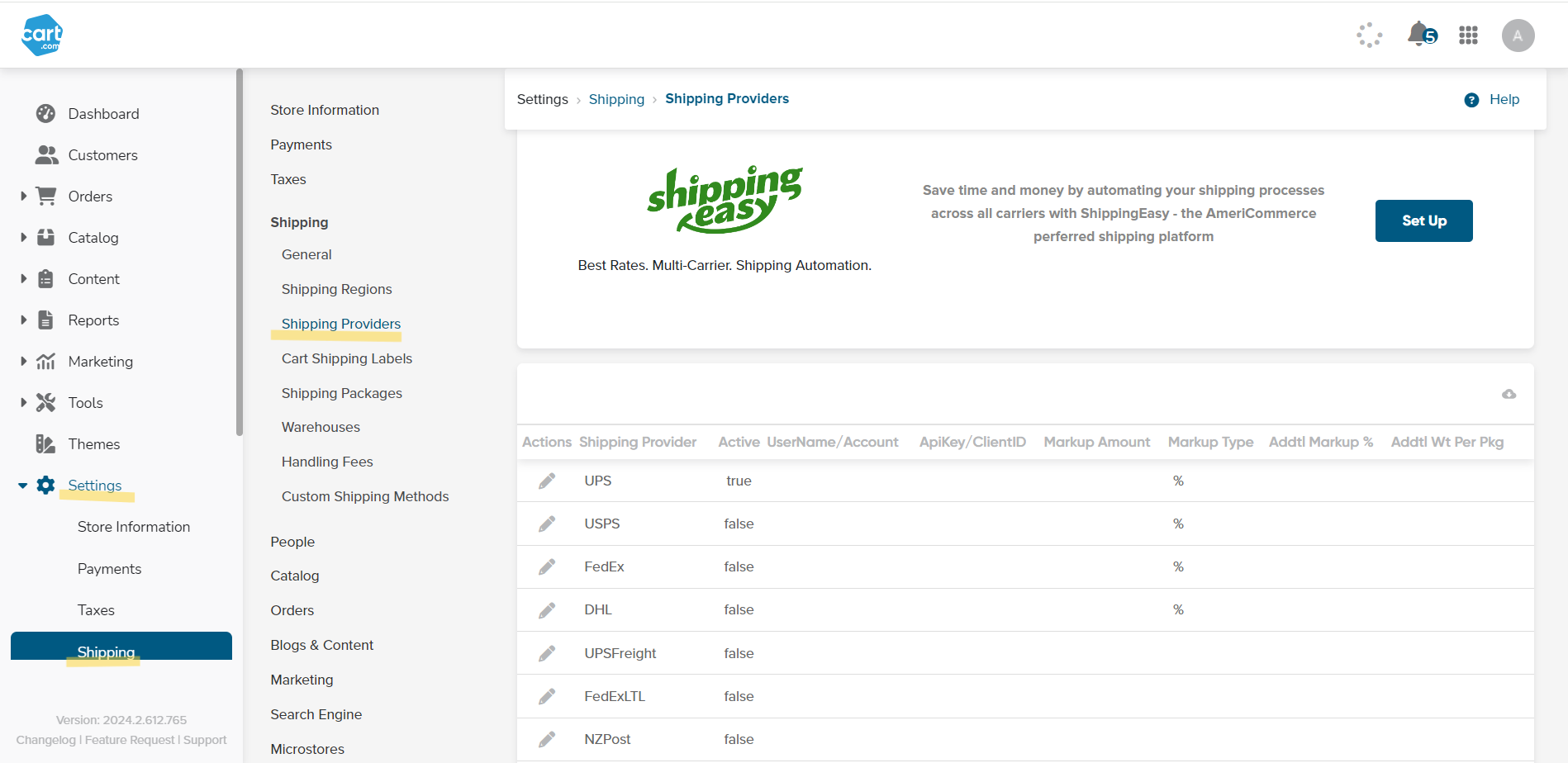
SEO Settings
While you’re busy importing product, customer, and order data, it may be wise to also review your webstore’s SEO settings. The large number of category and product pages will contribute a lot to your site’s search engine and can increase your discoverability.
You can visit the SEO Settings page by going to Settings > Search Engine > Search Optimization.
The main things you need to update are:
• Custom URLs
• Page titles
• On-page content
• Meta tags and meta descriptions
We don’t expect you to fill all that by hand, of course. The AmeriCommerce by Cart.com import tool allows you to upload settings for multiple pages at once. See this guide to learn more.
Going Live
Once all of the fields have been created and all the data has been transferred over, it’s time for your new ecommerce platform to go live. This switchover has to be carefully scheduled to cause the least disruption to customer shopping (and therefore the business). Choose a time that has the slowest amount of traffic and activity on your site, whether that’s on a weekend or as late in the day as possible. If you have to pay someone overtime, then that’s still going to be cheaper than dealing with angry customer complaints.
Warning: Before you import anything, download a backup of your data and save it locally. But you want to do it right before the import, because maybe someone bought something and changed the inventory, or someone updated the price.
Once the transition is complete, check back with your original webstore for any orders that came in after your last data dump. You’ll have to import those new orders into the new webstore again and make sure they are processed correctly.
Visit this detailed go-live guide to learn more about setting up your DNS configurations to go live on a custom domain or subdomain.
Reminders and Best Practices
Here are a few miscellaneous tips and recommendations we’ve picked up over our years of helping clients migrate their stores:
• Always remember to set your Product Stock and Order statuses to match what was on the previous platform. Better yet, check your inventory to ensure they’re as up to date as possible.
• When doing an inventory update, you can remove the columns you don’t need and only include the values that change. By importing only what you need, you minimize the chances of error, the import will run faster, and you spend less time prepping the file.
• Secure your new site with SSL certificates to protect the private information of both your customers and your webstore. There are both free and purchasable SSL options that can fit different needs.
• Depending on your location, you would need to set your state tax rate or integrate with a tax plugin such as TaxCloud or Avalara to enable automated tax calculations.
• Spend a bit of time setting up your site’s email notifications. Configure the rules and settings so that the trigger at the right times, but not too often to be annoying. Also dress up your emails so that they look good (or at least not ugly). Email templates can help with this. AmeriCommerce by Cart.com email templates are completely customizable and can greatly increase customer satisfaction, build your brand, and encourage repeat business.
Need Help?
If you need additional information on how to migrate your B2B commerce platform, or would like to contact a specialist, feel free to reach out to our team or email us at hello@cart.com.